From the “Event Listings” admin panel, either open an existing Event Listing or select “Add New.” For most users, event lists serve as the backbone of your frontend event overview displays. As such, we have packed our event listing tool with the most comprehensive set of standard features you can find among other WordPress event management plugins.
You can create as many Listings as you like and insert multiple Listings inside the same page. Moreover, each Listing comes with a Search Shortcode, which you can use to place a search box that leads to search results related to the that listing’s configuration. It’s like event-only search that goes the next step by allowing you to create automatic search parameters.
Example: create an event search function limited to any combination of specific categories, seasons, and/or venues. Super handy for groups that maintain years of event archives or need to provide site visitors with a way to find events within specific event categories. For pro users, you get even more control by opting to provide site visitors with the ability to filter search results based on categories, seasons, venues, and tags directly!
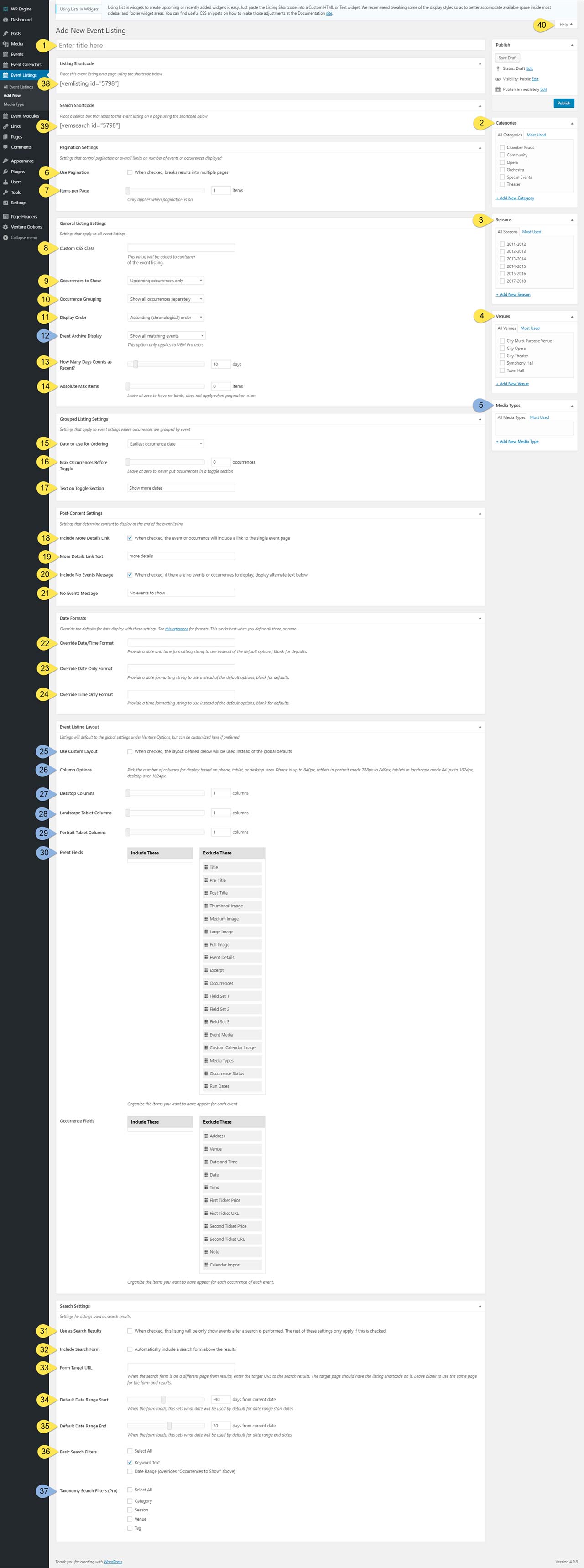
- Title: Admin use only, this never shows on the frontend.
- Categories: must select at least one for listing to show events on frontend.
- Seasons: must select at least one for listing to show events on frontend.
- Venues: must select at least one for listing to show events on frontend.
- Media Types (Pro Only): an additional event taxonomy filter.
- Use Pagination: A great option for breaking up long lists into multiple pages.
- Items Per Page: Only applies if Pagination is enabled.
- Custom CSS Class: provides the ability to create a CSS class you can use for custom CSS that will apply only to listings using that class.
- Occurrences to Show: “Upcoming occurrences only,” “All occurrences,” or “Recently added occurrences.”
- Occurrence Grouping: “Show all occurrences separately” or “Group Occurrences by event.”
- Display Order: “Ascending (chronological) order” or “Descending (reverse chronological) order.”
- Event Archive Display (Pro only): show all events or only those marked as archived.
- How Many Days Counts As Recent: applicable only if “Recently added occurrences” selected in “Occurrences to Show.”
IMPORTANT: the timestamp used for determining the “recent” threshold is the default WordPress “modified date” value, which is not the same as the user defined publication date. For more information please visit the WordPress Codex entry on Function Reference/the modified date. - Absolute Max Items: By default, the system will display all applicable events and their occurrences, but you can use this option to set a max number.
Note: this is especially handy when using the Listings in an upcoming event widget capacity. - Date to Use for Ordering: applicable only if “Group by occurrences” is selected in “Occurrence Grouping.” Select “Earliest occurrence date” or “Latest occurrence date.”
Note: this is an enormously powerful option if you have events with occurrences that dovetail. It’s a great UX driven solution that allows you to handle those types of configurations in a way that makes visual sense to your site visitors. - Max Occurrences Before Toggle.
- Text on Toggle Section: text only, no HTML.
- Include More Details Link: By default, Lists include links to single event page. But if you don’t need to utilize single event pages, you can deselect this option.
- More Details Link Text: text only, no HTML.
- Include No Events Message: this is a useful option if your Lists are set to only show upcoming events. It prevents any unintentional “blank” Listings on the frontend.
- No Events Message: text only, no HTML.
- Override Date/Time Format: applies to the Date and Time drag and drop module display. Provide a date and time formatting string to use instead of the default options, blank for defaults. See this reference for formats.
- Override Date Only Format: applies to the Date and Time drag and drop module display. Provide a date and time formatting string to use instead of the default options, blank for defaults. See this reference for formats.
- Override Time Only Format: applies to the Time Only drag and drop module display. Provide a date and time formatting string to use instead of the default options, blank for defaults. See this reference for formats.
- Use Custom Layout (Pro only): When checked, the layout defined below will be used instead of the global defaults. This is one of the most powerful features in the Pro upgrade.
- Column Options Description (Pro Only): reference only item that explains the thresholds for each media query.
- Desktop Columns (Pro Only): select up to six column display.
- Landscape Tablet Columns (Pro Only): select up to four column display.
- Portrait Tablet Columns (Pro Only): select up to four column display.
- Event Fields: these work in the same fashion as the default Event Lists layout tools (documentation).
- Use as Search Results: When checked, this listing will be only show events after a search is performed. The following setting only apply if this option is checked.
- Include Search From: Use if you would like the keyword search field to appear at the top of the filtered search results page.
- Form Target URL: When the search form is on a different page from results, enter the target URL to the search results. The target page should have the listing shortcode on it. Leave blank to use the same page for the form and results. Be sure to include the full URL.
- Default date range Start: When the form loads, this sets what date will be used as the default for date range start dates. Max number of days in either direction is 365.
- Default Date Range End: When the form loads, this sets what date will be used as the default for date range end ends. Max number of days in either direction is 365.
- Basic Search Filters: options include keyword text and date range overrides.
- Taxonomy Search Filters (Pro Only): for VEM free users, Keyword Text is the only option. Pro users, see Frontend Search Results Filters for documentation on how to use these features.
- Listings Shortcode: Place inside any page, post, or widget to display the listing on the frontend.
- Search Shortcode: Place a search box inside any page, post, or widget that leads to filtered results related to this Event Listing.
- Help: whenever applicable, a “Help” tab appears in the top, right corner of the screen. It will have all sorts of useful reference goodies.